关于驱动的说明
目前我们提供两种分发模式的潇然系统,一种是潇然一键装机助理在线构建接管版,一种是潇然系统镜像每周版
对于潇然一键装机助理在线构建接管版,潇然一键装机助理的系统列表由程序自动排列组合生成,我们可能会提供多个版本:

对于潇然系统镜像每周版,具体提供的驱动计划见发布页
不同版本之间的区别?
驱动总裁=网卡驱动+板载设备驱动+声卡、显卡驱动
- 目前我们使用驱动总裁潇然工作室修改版,驱动大多由我们自行收集
驱动总裁潇然工作室修改版说明
我们的修改版驱动总裁分为完整版、精简版和主板驱动
精简版可理解为在完整版的基础上删除了 AMD 显卡驱动
这里声明一下我们并未对 AMD 用户进行歧视,之所以移除 AMD 显卡驱动的原因是跨代显卡驱动不兼容导致的驱动体积过大,移除 AMD 显卡驱动可以节省好几个 GB 的空间,方便系统分发,我们保留了一些不受支持的老卡的驱动,对于新卡,我们建议使用官方带 AMD Software 的驱动
双驱动 = IT 天空主板驱动 + 声卡、显卡驱动
- 使用 IT 天空的万能驱动 7 精简后作为主板驱动,使用驱动总裁潇然工作室修改版精简后作为声卡、显卡驱动
- 适合老机器使用
主板驱动 = 网卡驱动 + 蓝牙驱动 + 板载设备驱动
- 目前我们使用驱动总裁潇然工作室修改版精简后作为主板驱动
- 对于使用哪款驱动软件会在斜线后标明
有没有完整版驱动?
关于有没有完整驱动,我们不能给您答案,这是一个伪命题,有些时候甚至连厂家都做不到
如何选择驱动版本?
关于如何选择驱动版本,这个因人而异,但如果您想要自行重装系统,并获得最佳的体验,原则上您应该使用品牌官方提供的驱动,而不是所谓的“万能驱动”
我们分别对一些情况提供参考建议:
提前到品牌官网下载好官方驱动程序

✅ 能够获得最佳的体验,抛弃出厂预装软件系统速度可能会更快
⛔ 部分机型不方便找到官方驱动
在重装前备份原机同版本系统驱动,恢复镜像完毕后立即在 PE 下导入

✅ 前提是重装同版本或跨一个大版本升级系统
⛔ 如果是降级系统,设备可能无法正常工作
⛔ 操作复杂,通常需要非常复杂的命令
✅ 潇然一键装机助理能快速搞定

强调:备份的前提必须是「重装同版本」或「升级系统」
比如说之前的系统是 Windows 10,重装的系统最好是 Windows 10。当然也可以升级到 Windows 11。
但如果之前的系统是 Windows 11,重装的系统是 Windows 10(降级),可能会出现不兼容的情况,尤其是出厂就搭载 Windows 11 的机型
针对降级的情况,请到品牌官网查找对应系统版本的驱动程序,若品牌官网未能提供相应版本的驱动,那么您在执行降级操作时就需要承担可能存在的风险
选择带有驱动总裁主板驱动的版本,待系统进入桌面后 通过 Windows Update 下载经微软和品牌方认证的最佳驱动

✅笔记本(尤其是新款轻薄本、Evo 本、全能本等具有特殊定制功能的)推荐这个方案
⛔ 部分新款笔记本使用 GPIO、I2C 等协议实现触控板、键盘、触摸设备的信号传输,如果您没有正确备份并导入驱动,您可能要面对键盘和鼠标同时无法使用的尴尬情况
🤔 最新的网卡驱动可能带来比官方驱动提供更好的体验,如:修复安全漏洞、支持 Wi-Fi 6(802.11ax)、提高网速等(存疑)
⛔ 不是所有情况下 Windows Update 都会完整推送设备驱动,通常还需要到官网或使用驱动管理软件自行下载补全驱动
✅ 使用第三方驱动管理软件和使用万能驱动实质上是一样的,只不过驱动可以相互补充
⛔ 安装老版本系统,使用 Windows Update 会连带系统大版本一起升级
附:推荐安装“主板驱动”版本的原因
- 驱动包体积较小,方便传输
- Windows 10/11 系统虽已内置大量网卡驱动,但不足以覆盖到超新和超老设备
- 原版 Windows 7 系统只内置了 2007-2011 年部分设备的驱动,且版本较老
- 部分笔记本触摸板、键盘、压感触屏驱动,Windows 系统没有内置
- 新机杜比/DTS 等音效,如果使用万能驱动则无法正常启用
- 部分笔记本安装兼容显卡驱动后,显卡切换功能无法使用
- 部分机型安装兼容显卡驱动后,会导致蓝屏
- AMD 的笔记本独立显卡和老款 OEM 台式机显卡,使用万能驱动包,通常会出现打感叹号、无法驱动的问题
当然,部分机型安装“主板驱动”版本也会蓝屏,但几率很小,发生了也只需删除
C:\Windows\Setup\Set\wandrv.iso后重新安装即可。老机型选择IT 天空主板驱动版本,然后手动安装 OEM 显卡驱动

✅ 尤其是黄伟达等魔改版显卡
⛔ 笔记本显卡驱动不推荐使用英伟达官方版本,小心蓝屏死机、无法睡眠
⛔ 目前主板驱动使用的万能驱动 7 已经在 2023 年底停止更新,这意味着不会增加对 2024 年硬件的支持
安装图方便,使用完整万能驱动

✅ 组装机和较老机型装系统,通常情况下不会有太大问题
✅ 不方便找到原厂驱动时可以尝试使用
⛔ 部分设备可能无法找到驱动
⛔ 万能驱动仅是兼容级别,而非专为特定设备优化设计
⛔ 做好出现各种小问题的准备,如电池续航时间缩短、系统休眠或唤醒功能失效等
目前万能驱动存在以下问题:
之前主板驱动使用的万能驱动 7,已经在 2023 年底停止更新,这意味着不会增加对 2024 年硬件的支持(补:后诈尸更新了一下,但仅限于主程序,没有更新驱动)
目前使用的驱动总裁潇然工作室 MOD 版大多数驱动已经替换,由我们自行收集,可能对一些特殊硬件支持不好
万能主板驱动仅仅是兼容级别,而非专为特定设备优化设计,一旦安装以后,Windows Update 可能并不会自动提供最佳的驱动更新,将兼容版本自动更正为正确版本,尤其是对于那些需要高度适配和优化才能实现良好性能和功能的主板驱动程序
在这种情况下,即使获得了兼容的驱动,也可能无法充分发挥主板的各项特性,甚至有可能对系统的电源管理策略造成负面影响,比如电池续航时间缩短、系统休眠或唤醒功能失效等
如何下载原厂驱动?
一些品牌(联想、戴尔、惠普、华硕、华为等)亦可通过其品牌的电脑管家安装和更新驱动,顺便获取型号专用的超频、优化等配套工具及详细使用说明书
附:一些品牌的电脑管家下载
华为电脑管家 小米电脑驱动 联想电脑管家 华硕管家 MyASUS
Dell SupportAssist HP Support Assistant ASUS Armoury Crate (仅 ROG 及新款)
Intel Driver and Support Assistant NVIDIA GeForce Experience
备注
经过实际测试,发现某想品牌的驱动管理程序不能够正确识别、安装和更新较新机型的驱动,且附带大量广告。如果您没有备份好原机的驱动,同时格式化了全盘,那么只能到官网手动下载驱动程序一个一个安装,而且中文官网的驱动不一定完整。因此,为确保主板以及其他硬件设备的最佳性能和兼容性,建议使用此品牌电脑的用户在重装前就备份好原机的驱动,在恢复系统镜像完毕后立即在 PE 环境下导入
对于搭载 Intel 11 代及以上 CPU 的部分新机器,请尽量到品牌官网服务中输入机型序列号下载所有驱动后手动安装,否则即便您用官方电脑管家也无法打上驱动!(针对但不限于某想)
附:Windows 常见硬件品牌驱动下载
Nvidia 官方驱动 Nvidia 官方历史驱动 AMD 官方驱动
其它找不到的,请使用必应搜索(bing.com),百度可能找不到您想要的结果
对于常见厂商驱动,您可以在潇然软件商店中找到:

同时,对于没有提供官方驱动管理的其它品牌或老款机型,可以尝试使用万能驱动版本
如何使用第三方工具安装驱动?
我们会在 桌面\常用工具\驱动安装 文件夹内放置各种驱动安装软件
这里可以按照以下顺序选择第三方驱动管理软件:
驱动总裁:官方版本带有广告,驱动版本比较杂,需要注意筛选(所有主板设备使用同一版本号的驱动,不是所有驱动都需要安装),可以使用此工具对未安装的驱动进行补全
360 驱动大师:对老机型支持较好,驱动版本较上一款更为规范,驱动库基本停更
驱动精灵:官方版本带有超级多广告,驱动扫描效果差,体验一般
驱动人生:官方版本带有超级多广告,包含一些上述几款无法找到的驱动版本,安装可能会蓝屏
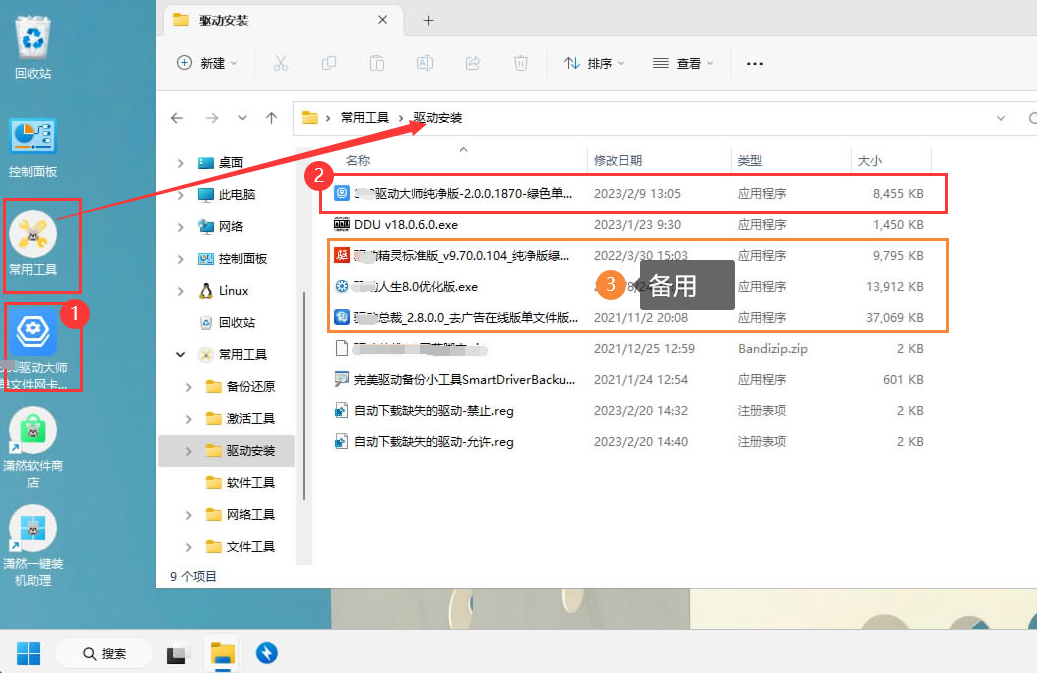
显卡驱动无法正常工作,怎么解决? 
系统为非主板驱动版本,安装完成后,显卡驱动无法正常工作,工作中的显卡为 Microsoft 基本显示驱动程序,分辨率1024x768,怎么解决?

这种问题通常发生在 AMD 老式显卡上,其驱动程序已停在早期版本,由于 AMD 最新驱动程序的配置文件仍然包含该型号,导致万能驱动程序错误识别并安装,无法驱动。
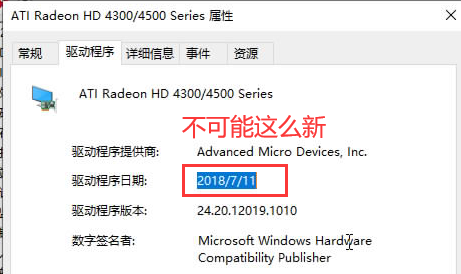
由于显卡型号数量庞大,万能驱动仅靠内置的 5、6 个驱动包是无法做到一一对应的,虽然可以兼容大部分显卡,如 Intel、NVIDIA 的显卡,但是部分显卡,尤其是 AMD 的笔记本独立显卡和老款 OEM 台式机显卡,型号各式各样,功能千变万化,为了定制功能甚至还包含了集成显卡的驱动,给驱动安装、升级带来了非常麻烦的体验。对于这类显卡,使用万能驱动包通常会出现打感叹号、无法驱动的问题,因此我们便需要卸载驱动,安装官方版本。
万能驱动虽然方便,但我们仍然推荐您安装“主板驱动”版本的系统,尤其是笔记本,上述就是原因的其中之一。
部分机型暂无 Windows 8/10/11 的驱动(以后估计也不会有了),少数机型可能会提供 Windows 8 驱动。在这些机型上安装 Windows 10/11,您没必要折腾独立显卡驱动,因为根本就没驱动,只能用集显。如果舍不得,请尝试降级 Windows 7/8 系统。
要解决该问题,可以卸载当前的显卡驱动,使用 Windows Update、360 驱动大师等工具获取到最新的官方驱动。
请务必使用专用的显卡驱动卸载工具卸载,否则无法彻底删除驱动文件!
具体怎么卸载显卡驱动,下一问会提供详细步骤。
卸载完成后重新安装驱动即可解决,通常 Windows 8/10/11 会自动安装,如没有安装请手动到 Windows Update 中检查更新,其它版本系统请使用 360 驱动大师。图中工具为 WUMT,桌面\常用工具\系统工具里面有提供。

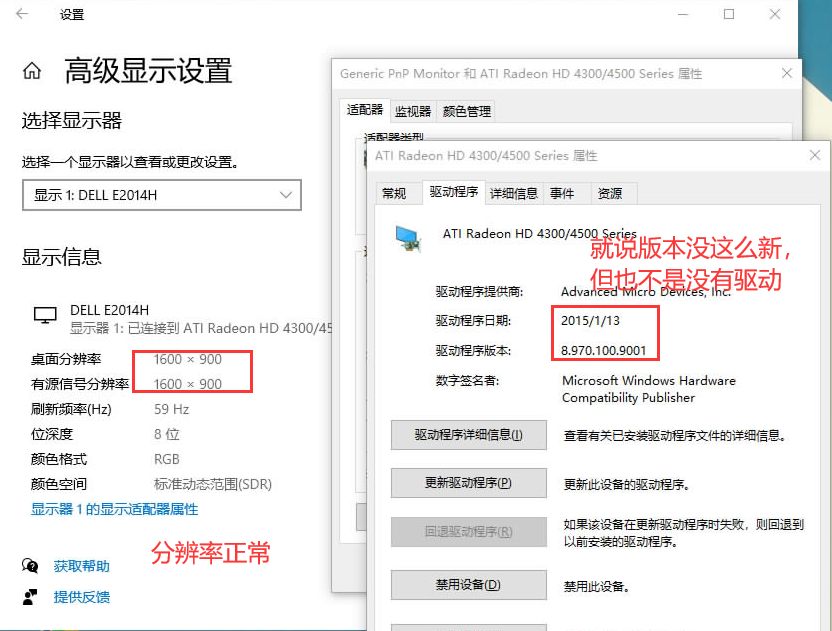
如何正确卸载显卡驱动?
警告:部分系统卸载显卡驱动开机会黑屏,请谨慎操作!(如 GPT+UEFI 安装的 Windows 7)
附:显卡驱动卸载工具
关于显卡驱动更多知识,可以前往Guru3D.com进行更深入的学习。
我们推荐使用 Display Driver Uninstaller (DDU) 工具来卸载显卡驱动程序。我们已在桌面\常用工具\驱动安装文件夹内集成了该工具。
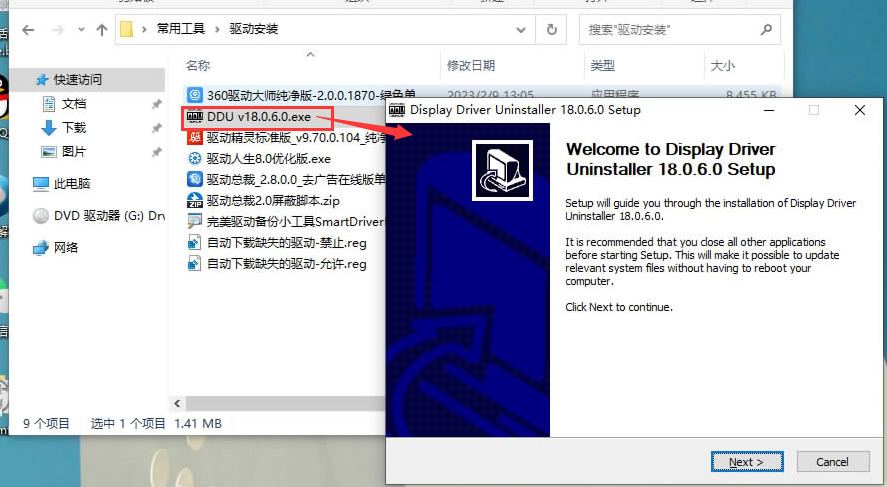
首次运行程序,会弹出几个窗口,我们点击确定。弹出选项窗口后,我们按照以下配置,然后点击确定。
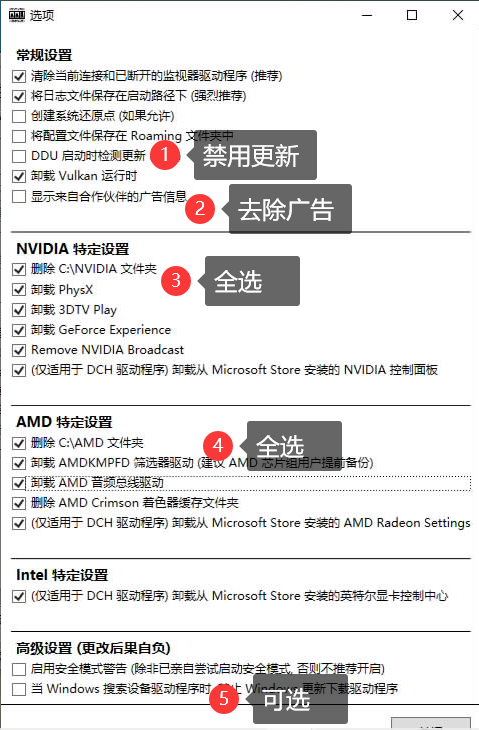
选择对应设备,点击清除,5-15 分钟后机器会自动重启。建议全程断网操作,避免被 WU 自动装上驱动!
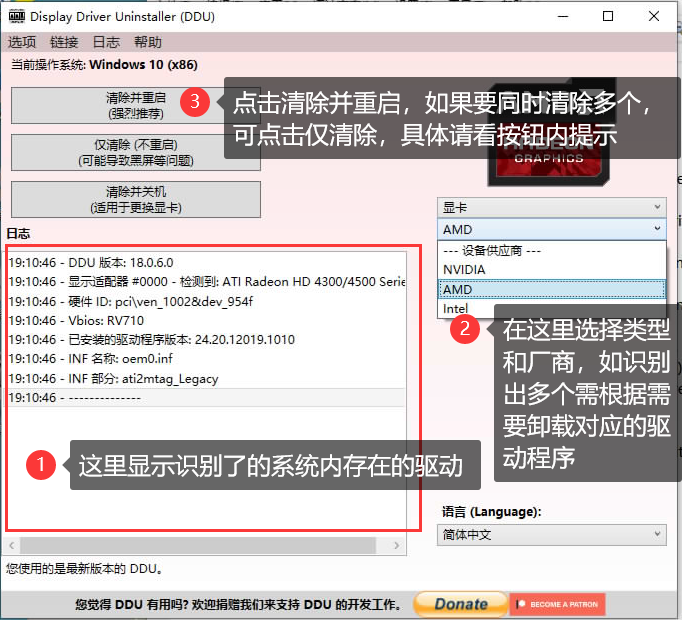
如何关闭 Intel VMD?
Intel VMD 是英特尔服务器平台管理走 PCIe 的 SSD 硬盘 RAID 阵列的技术,从 11 代处理器开始下放给消费级市场。
在家用场景下,Intel VMD 对于性能没有较大提升,反而会导致操作系统无法直接接触硬盘,出现性能降级、兼容性问题。如果您没有 RAID、热插拔、BitLocker 需求,可以将其关闭。

如果您已经在开启 VMD 的情况下正常进入了系统,那么直接在 BIOS 中关闭 VMD 大概率会蓝屏,解决办法是进一次安全模式,然后重启。